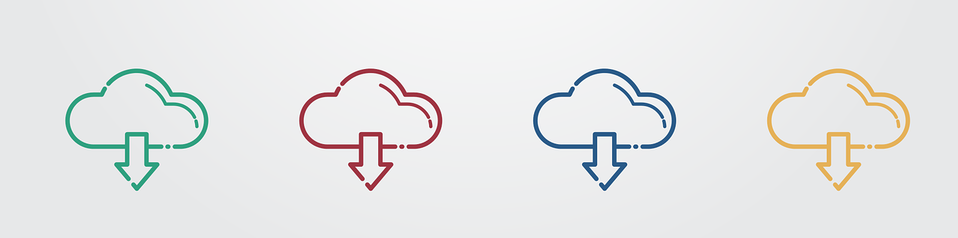You’ve backed up your website files with a quality plugin such as WPBackItUp – excellent! However, once those files are saved to your computer, are you sure they’re completely safe from loss or damage? Unfortunately, the question of data loss isn’t if it will happen, but when.
While no one storage solution is foolproof, one of the safest options available is ‘cloud storage’. This is a model that uses remote servers to save your data files, enabling you to access them from almost anywhere and at any time.
In this post, we’ll introduce you to cloud storage, including a look at why it’s one of the safest solutions available. Then, we’ll highlight four cloud-based services for storing your WordPress backup safely, before finally walking you through the simple process of saving your backup to our recommended solution. Let’s get started!
What Cloud Storage Is (And Why It’s a Safe Storage Option)
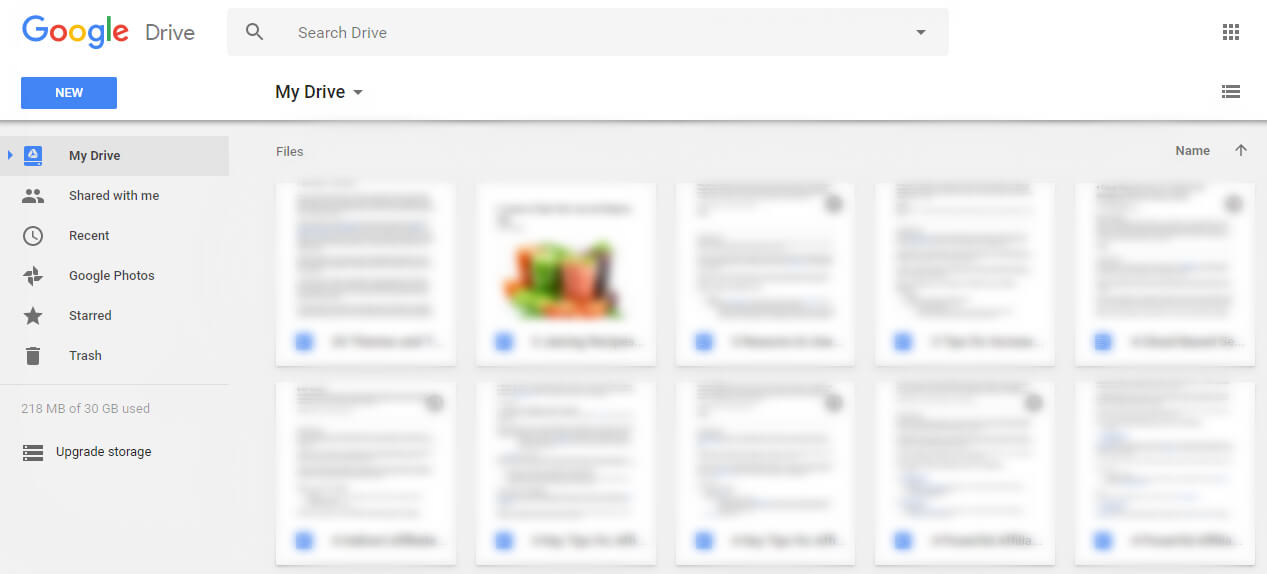
Cloud storage services, such as Google Drive, make it possible to save your files – even backup files – safely.
Simply put, cloud storage is a file backup method that enables you to save and store data to remote servers. You can then access the data from almost any computer. Cloud storage is a popular data storage method for businesses – enabling them to safely and cheaply save their files offsite – but it’s trickling down into mainstream use, too.
The benefits of cloud-based storage have contributed greatly to the storage method’s success. Here are just a few:
- Security. Data security is a big deal, which is why the majority of cloud storage providers (including all of the ones featured below) use various security measures to keep your data safe.
- Accessibility. With the ability to access your files anywhere and anytime, cloud storage offers accessibility that’s hard to match.
- Collaboration. Speaking of accessibility, cloud-based storage services make it easy for teams to collaborate from across the globe. Many storage providers offer business plans, enabling unlimited access to team members for a fixed price.
- Potentially unlimited space. Of course, cloud storage comes at a price. However, having potentially unlimited offsite storage means you can make a significant cost saving.
When discussing the protection of your WordPress website backups, we’re mainly concerned with safety and accessibility. Fortunately, cloud-based storage has both in spades.
4 Cloud-Based Services for Storing Your WordPress Website’s Backup Safely
Our picks are based upon security and usability, as well as synchronization and file sharing abilities. Without further ado, here they are!
1. Dropbox
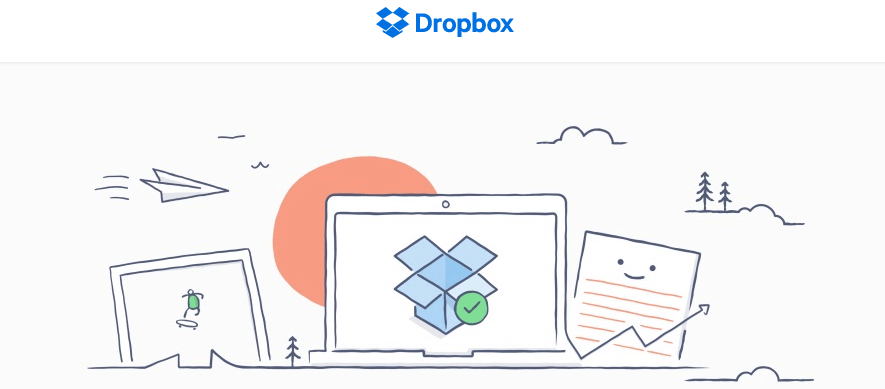
Dropbox is a cloud-based storage service popular among consumers, that can also be utilized by businesses. It offers a simple, user-friendly interface, and it has some of the highest storage limits for free users (especially when you refer your friends and family).
Where Dropbox stands out from many other competitors is its associated apps. While most other cloud-based services offer a similar feature, Dropbox’s app enables you to upload files without size limits. In addition, any files added to the application are automatically synced to the Dropbox website. This makes it easy to share files and collaborate with a team.
Key Features:
- Provides automatic file syncing from app to website.
- Supports Windows, Mac, Android, iOS, Blackberry, and Kindle Fire.
- Offers view-only file sharing, even with non-Dropbox users.
Price: There’s a free plan that offers up to 2GB of storage space, with the option to earn additional space. However, you can also upgrade to a paid plan, starting at $8.25 per month for individuals and $12.50 per user, per month for businesses.
2. Google Drive
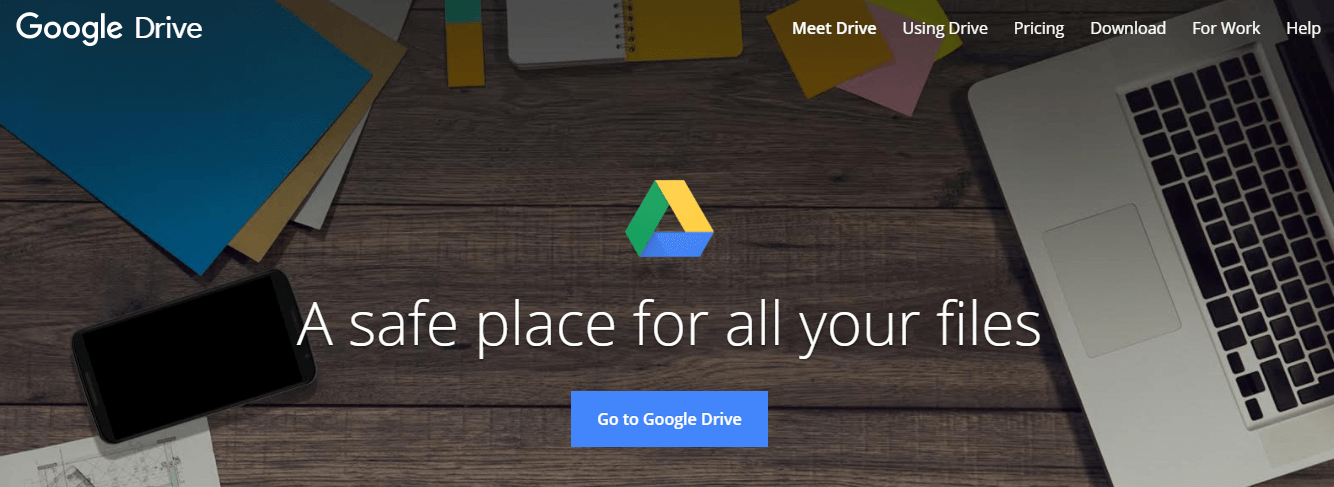
Google Drive launched in 2012, and it has quickly made a name for itself as a premium cloud service provider. With a variety of standard features – including an app that enables you to automatically sync files from your device to the online server – Google Drive also has a few hidden gems.
One of Google Drive’s core offerings is desktop-to-desktop syncing. This means any files saved on one device will automatically appear in the Google Drive folder of your other synced devices. Additionally, this cloud storage provider offers a generous 15GB of storage free. What’s more, any files created within Google Docs or Google Sheets (or those shared with you), don’t count towards that limit.
Key Features:
- Includes automatic device syncing.
- Integrates with Gmail, enabling you to share Google Drive files from within the Gmail interface.
- Provides a built-in office suite (including Google Docs, Sheets, Forms, and Slides), which makes edits a breeze.
Price: The free plan offers a whopping 15GB of storage, but Google Drive does also offer reasonably-priced paid plans. The lowest starts at $1.99 per month for 100GB.
3. OneDrive
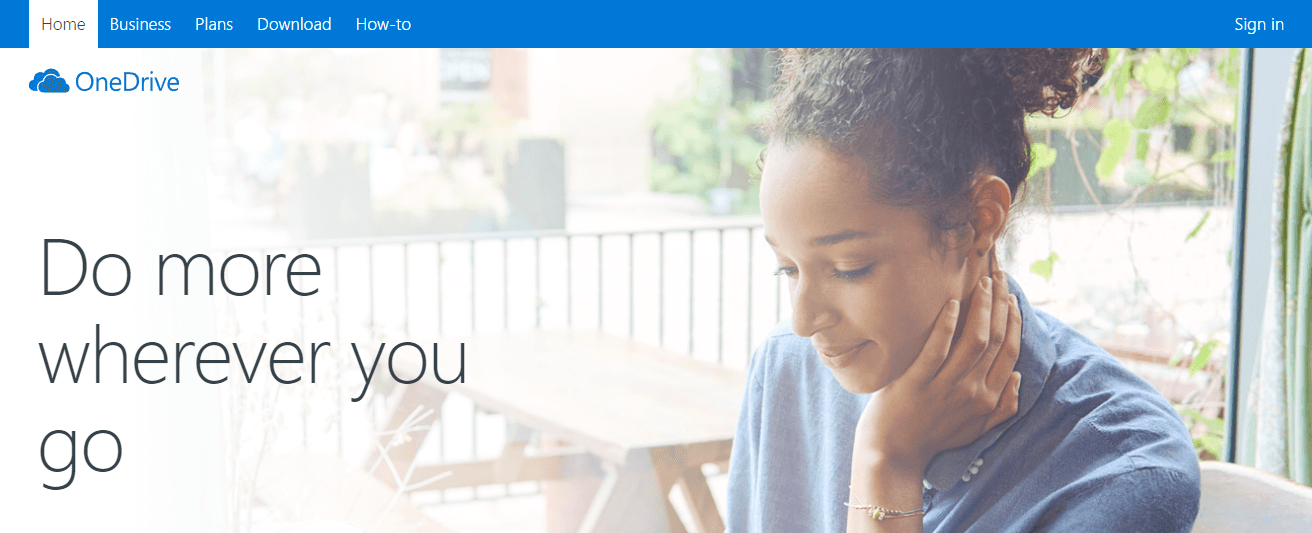 Previously known as SkyDrive, OneDrive is Microsoft’s cloud storage solution. It offers standard cloud service features such as remote access to stored data and file restoration, but also offers a way to back up the data for your email, calendar, and social network apps.
Previously known as SkyDrive, OneDrive is Microsoft’s cloud storage solution. It offers standard cloud service features such as remote access to stored data and file restoration, but also offers a way to back up the data for your email, calendar, and social network apps.
Similar to Google Drive, OneDrive offers the ability to access data files from other synced devices. This means you can authorize the solution across all of your devices, and access your data without adding it to the OneDrive folder (and taking up additional space).
Key Features:
- Includes a desktop app that enables automatic syncing to your OneDrive account.
- Incorporates device-to-device synchronization.
- Enables seamless editing of saved files in Microsoft’s variety of applications, such as Word and Excel.
Price: OneDrive offers free storage up to 5GB, with the option to purchase an additional 50GB of storage space for just $1.99 per month. Personal plans (including access to Office 365) begin at $6.99 per month, and business plans begin at $60 per year.
4. SugarSync
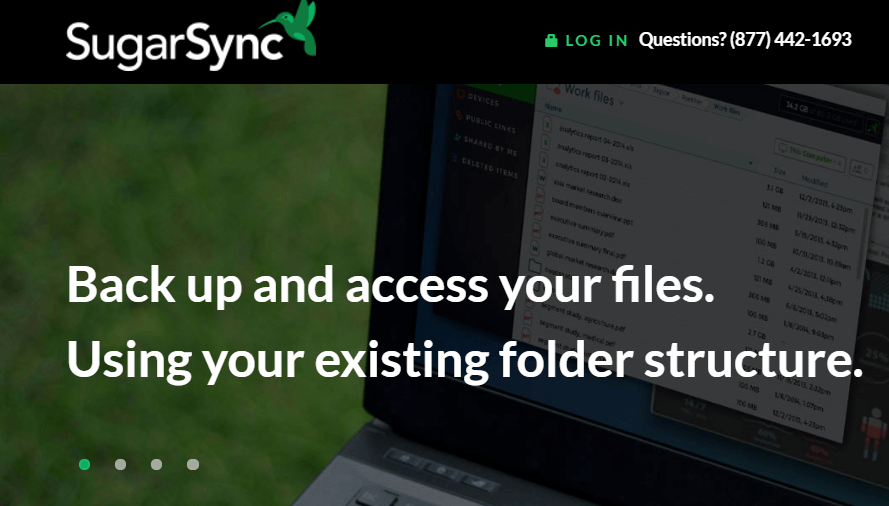
While it’s not the most powerful cloud storage option, SugarSync does have a few features that makes it a worthwhile recommendation. It boasts a user-friendly interface and enables you to share files with anyone – even if they don’t have a SugarSync account.
SugarSync’s most noteworthy feature is its large selection of app integrations. These include Genius Scan (an on-the-go document scanner), and Cumulo (an app that enables you to see all of your cloud-based storage services in one place).
Key Features:
- Integrates with Gmail, enabling you to save to SugarSync from within the email client, or set automatic storage parameters.
- Enables device-to-device syncing with a desktop folder named My SugarSync.
- Includes a large array of app integrations.
Price: The free plan offers up to 5GB of storage space, but you can upgrade at any time. Individual plans begin at $7.49 per month (for 100 GB) and business plans start at $55 per month for up to three users (1000 GB).
How to Store Your WordPress Backup Safely With Google Drive
Although there are many cloud storage providers, we recommend Google Drive for storing your data. This solution offers automatic device syncing, 15GB of free storage, and seamless integration across the entire G Suite. What’s more, saving your WordPress backup with Google Drive is a breeze. Let’s take a look.
Once you’ve completed the one-click backup process using WPBackItUp, download it to your desktop.
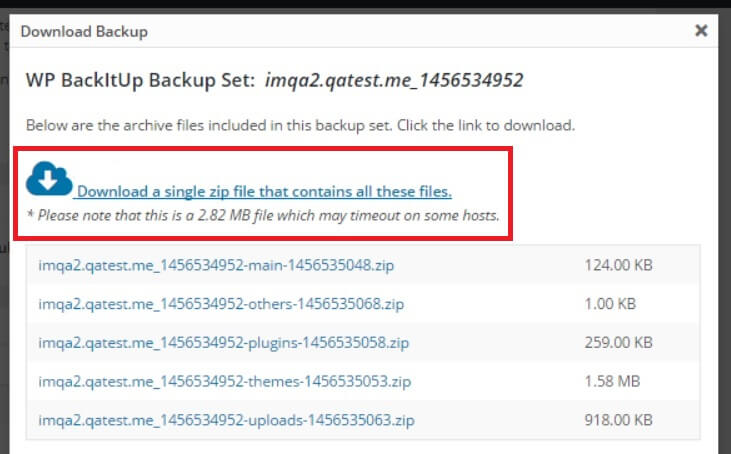
Next, head over to Google Drive. Here, you can sign in with your pre-existing Google account, or easily create a free one:
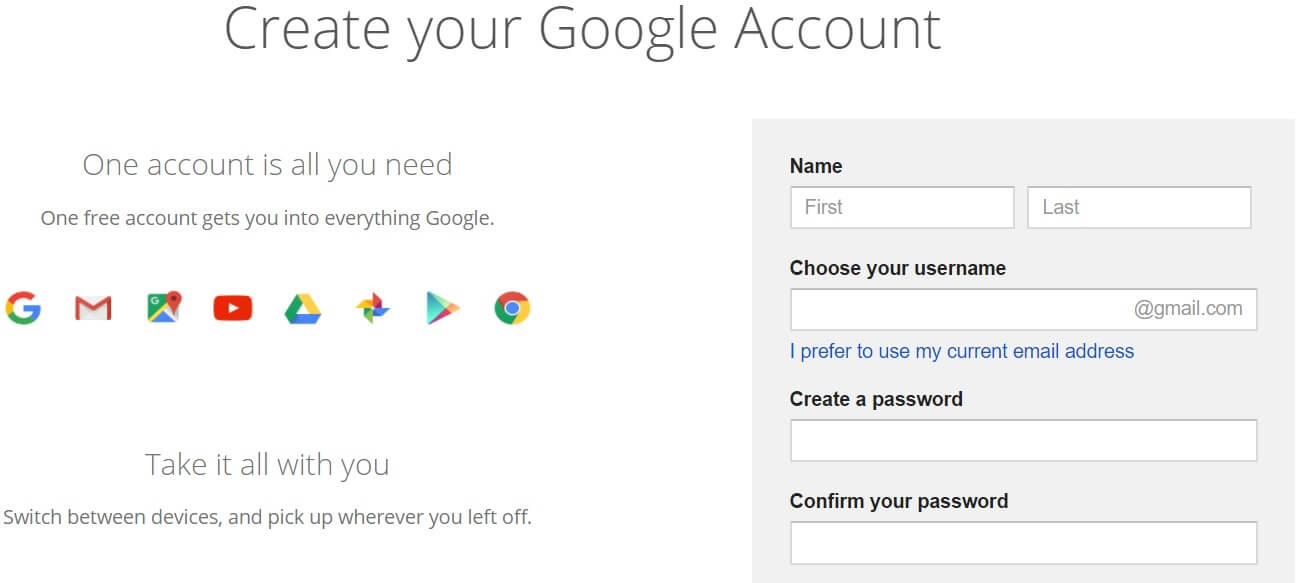
Now that you’re signed in, you can upload your backup file. Firstly, create a new folder within Google Drive. This keeps your backup files all in one place and easier to find:
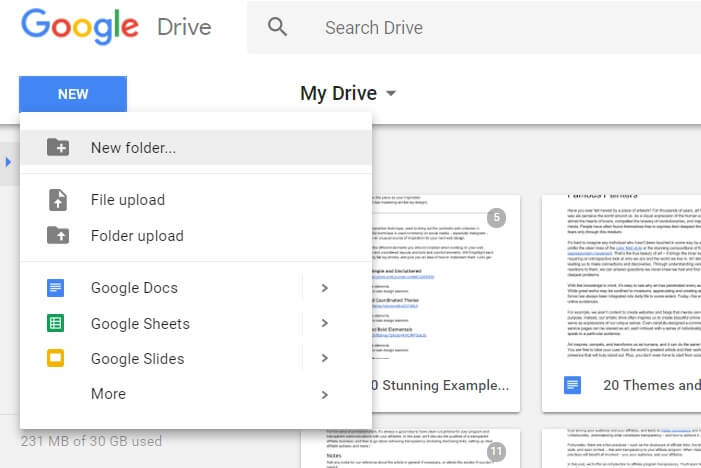
Next, navigate to the folder, select New > File upload, then choose the backup .zip from the documents pop-up that appears:
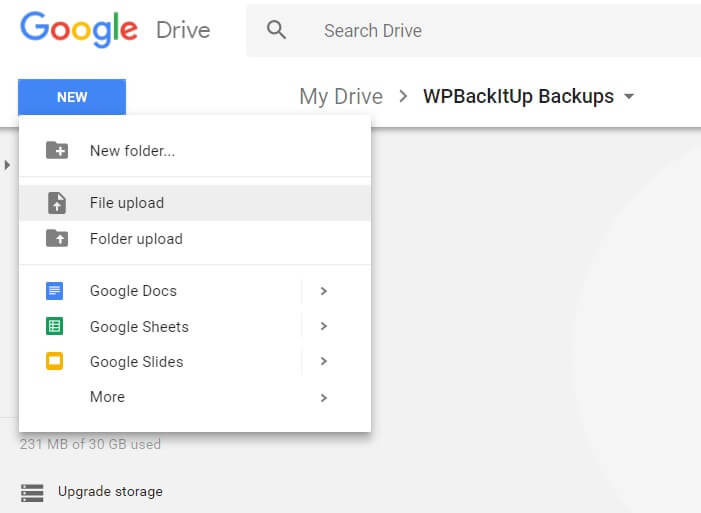
If you have the dedicated Mac or PC application, the upload process is much simpler. On your computer, you’ll see a folder titled Google Drive. From within your computer files, click and drag the WordPress backup .zip file into the Google Drive folder.
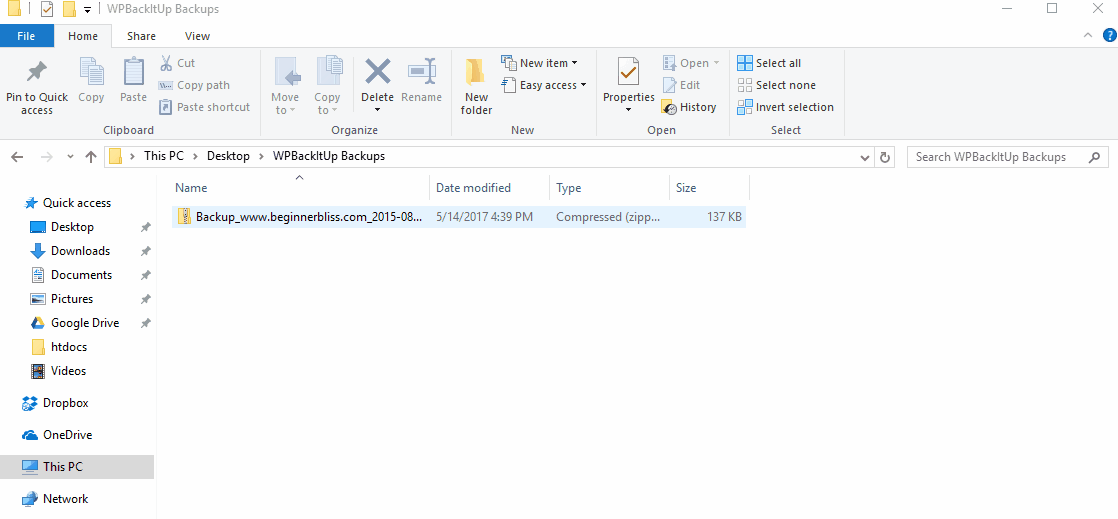
The file will then automatically show in your online Google Drive account, and can be accessed from anywhere that you can sign into your Google account.
Conclusion
You can never be too careful when it comes to protecting your WordPress website backups from loss or damage. That’s why cloud-based services are one of the best storage solutions available, as they provide you with solid security and peace of mind.
In this piece, we’ve introduced you to cloud-based storage, and looked at four popular cloud storage services. To recap, they are:
- Dropbox: A user-friendly option that’s great if you’re looking for just-the-basics.
- Google Drive: A great option if you rely heavily on G Suite applications.
- OneDrive: A good pick if you use Windows consistently (as it’s an add-on in Windows 8.1 and higher).
- SugarSync: An option for those wanting an intuitive interface with an array of app integrations.
Image credit: Pixabay.