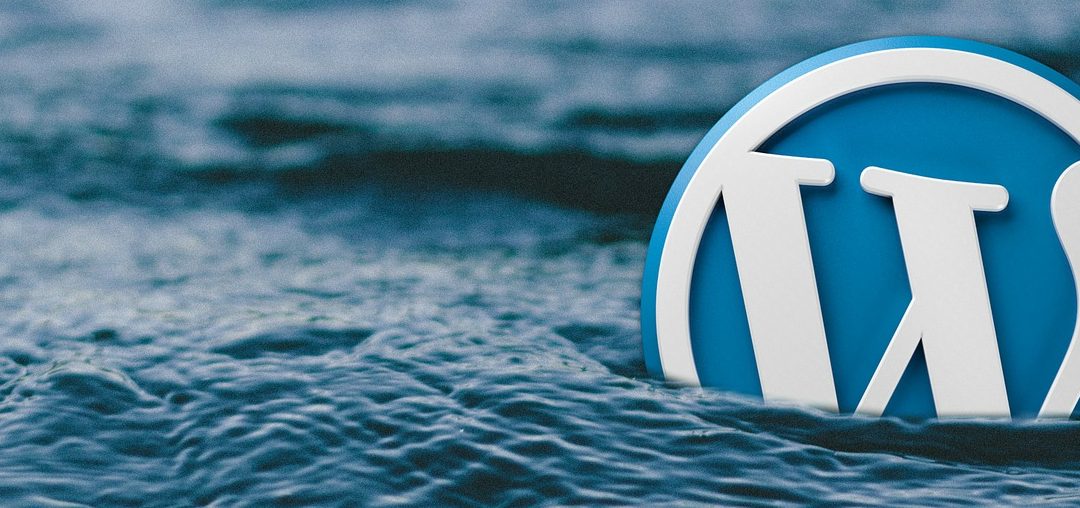Whether you are migrating your website, creating a clone, or you need to restore your site after something bad happens, WPBackItUp makes it easy to backup and restore your entire WordPress website. In this post we are going to first show you how to restore your site using WPBackItUp Premium’s one-click restore feature. Next we’ll get into the nitty gritty and show you how to restore your Plugins, Themes and Media Files manually.
Backing Up Your WordPress Files the Easy Way
With WPBackItUp, backing up your WordPress site and its files is as simple as visiting the WPBackItUp plugin area on your website’s dashboard and pressing the Backup button. This option is available for both WPBackItUp Premium and Community Edition.
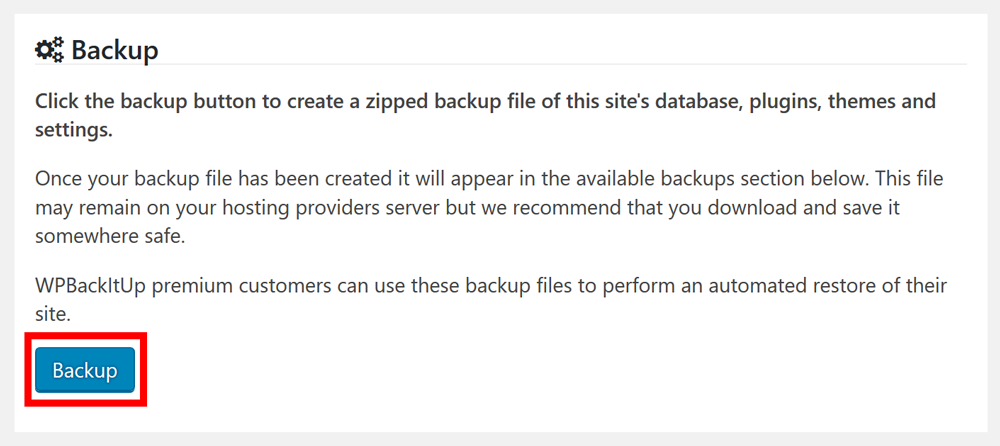
This kicks off the process that backups up all the files that make up your WordPress site. This includes the database, themes, plugins and media files that are installed on your site. Once completed, you’ll see your backup file stored under Available Backups.
Before you do anything else we recommended that you move your backup files to a safe location on your computer or to a cloud-based storage such as DropBox or Google Drive.
The Easy Way to Manually Restore Your Files
It’s incredibly easy to use the WPBackItUp Restore feature. By clicking on the “Restore” button the backup of your database, plugins, themes, and media files will be restored automatically.
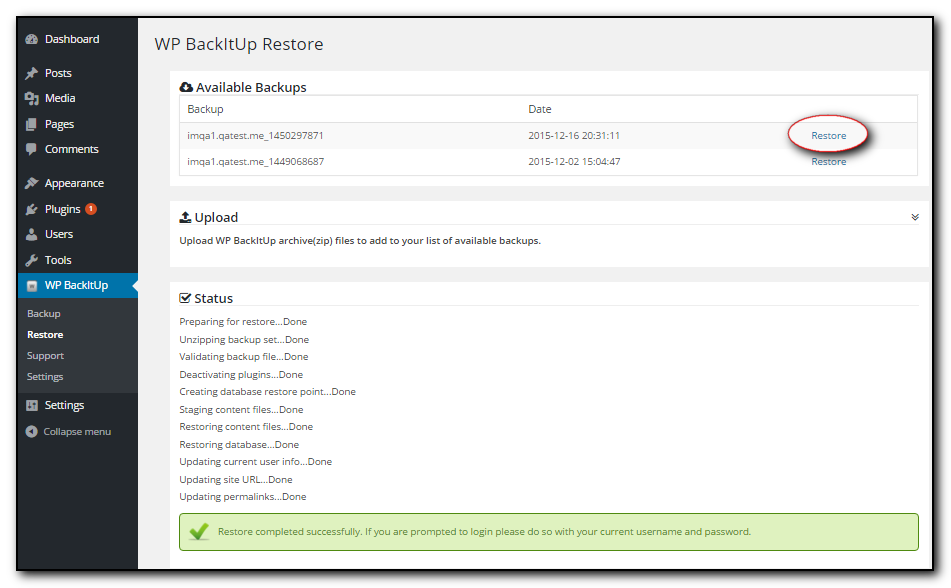
However, the One-Click restore feature is only available to Premium customer. So for those of you running WPBackItUp Community Edition, we have created this step by step guide that outlines all the steps needed to manually restore your Plugins, Themes and Media files manually using cPanel. And if you are wondering about your database, we wrote a step by step guide for that too.
Step 1: Locate Your Files
Before you start to restore your files, you need to locate them. Remember when we told you to move your backup files to a safe location? This is where you can find the zip files that you are going to restore manually.
When you create a backup using the WPBackItUp plugin, a number of backup archives will be created, each containing different portions of your WordPress install. The ones we are looking for have the words “-plugins-“, “-themes-“ and “-uploads-“ after the series of numbers. Themes and plugins are self-explanatory. The uploads file is where you will find your media files, such as the images you’ve uploaded to your site and its posts and pages.
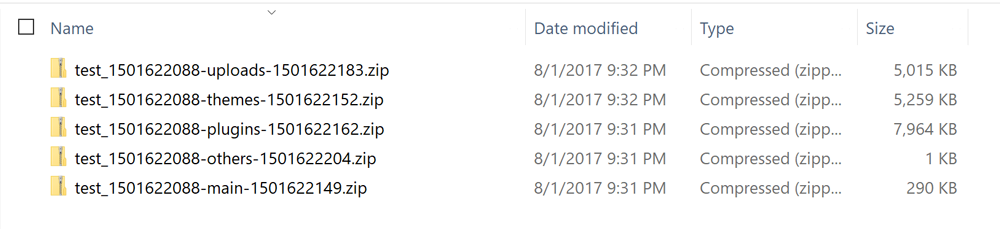
You will notice that one file includes the word “-main-“ after the series of numbers. This is your database file that contains information such as your users, posts, comments, forms, etc.
![]()
In order to restore your database, you will need to take additional steps outlined in the article titled, “How To Manually Restore Your WordPress Database.” We will be skipping this process and moving onto restoring plugins, themes, and your media files.
Step 2: Restoring Plugins
Plugins are what give your WordPress site all the functionality that your visitors expect. Therefore, you want to make sure that if you are moving your site, or if you have to restore after an outage, everything is back and in working order.
Even if you’re cloning your site for a test or development server you want to make sure that each plugin is available. This will ensure that if there’s ever a conflict or issue, you notice it here and not on your production site.
To get started, you are going to need to login to your cPanel management console and look for your File Manager under the Files section. Click this icon to view the files on your website.
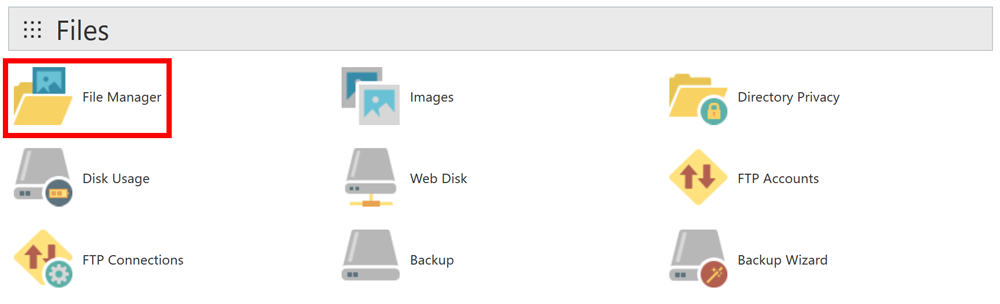
Once you open up your file manager, you can click on your website’s folder to expand it. Since you are using WordPress, you will see the following folders and files:
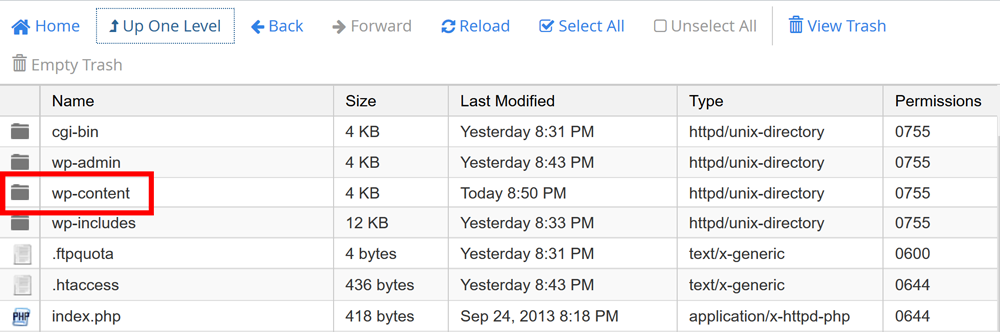
Now open the folder titled wp-content, and then click on the folder titled plugins. If you are moving your site, this will be empty. If you had a problem such as a malware infection or some other disaster, clear out this folder so that you can start fresh.
Once the folder is empty, you can start moving your backup files to your server.
Start by finding the Upload button on your File Manager Menu bar and click that.
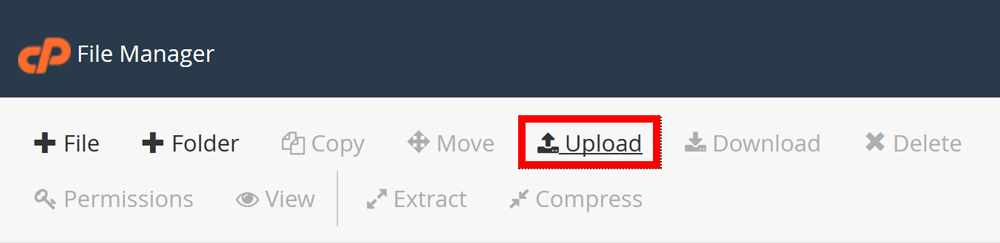
Now, click on the browse button and navigate to the location where you stored your backup files and find the one containing your plugins. If you cleaned out this folder, you won’t need to check off Overwrite existing files. For the file permissions, leave them as is for now. We will change those in a minute.
Once you have your zip file selected, click open and the file will start to upload to your site. When it is finished, go back to your plugins folder and you will see the compressed plugins file.

Select this file and click the Extract link from the menu.

When you press Reload, you will see a new folder titled wp-content-plugins.

Now open this folder and you will see all of your plugin files and folders. These won’t work from this folder so we are going to move them but first, make sure your Permissions are all set properly. Your plugin folders should all be 755 while hello.php and index.php should be 644. Make any changes before you move anything.

Now, select all of the files and folders here and click the Move option from the menu.
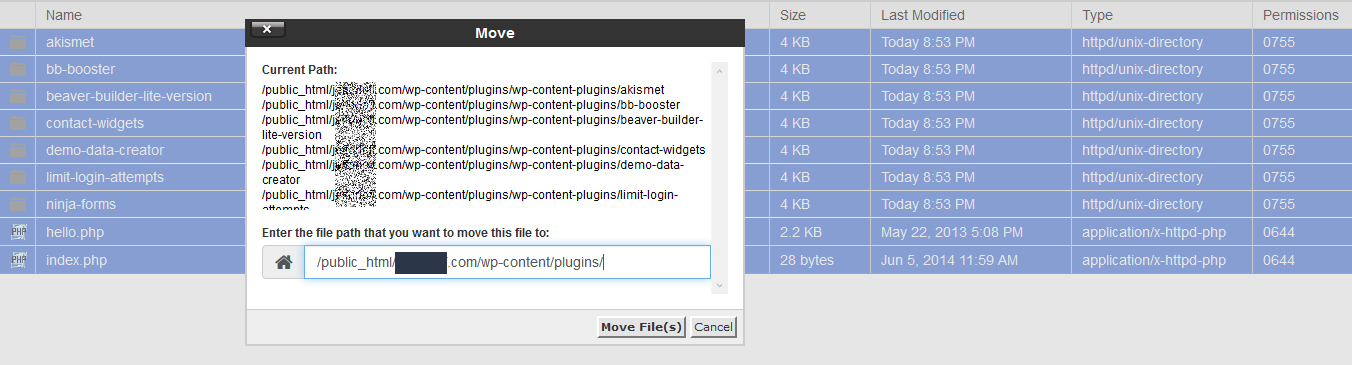
You will be asked the path you want to move your files to. Simply remove the wp-content-plugins from the end of the path they give you and click Move files.
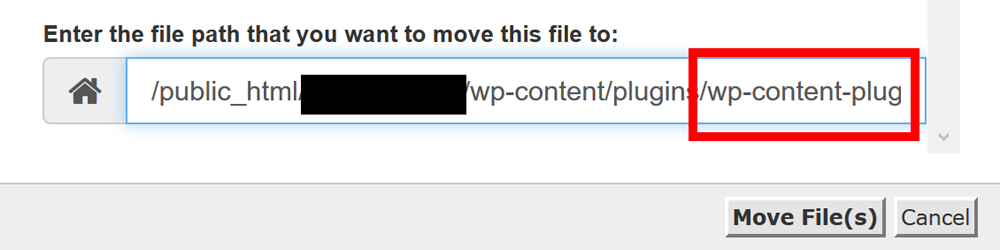
That will clear out the current folder and when you navigate back to your plugins folder, you will see everything has been restored. Just select the wp-content-plugins folder and the zip folder you used to restore and remove those to clean things up.
Step 3: Restoring Themes
Your themes and their settings are responsible for the design and appearance of your website. Without them, WordPress is just a white screen with text. If you need to restore your WordPress site for any reason, you are going to want to make sure your theme(s) are there; especially if you spent any amount of time customizing them.
Since you’re already in your File Manager, you only need to navigate back to your wp-content folder and find the folder named themes.
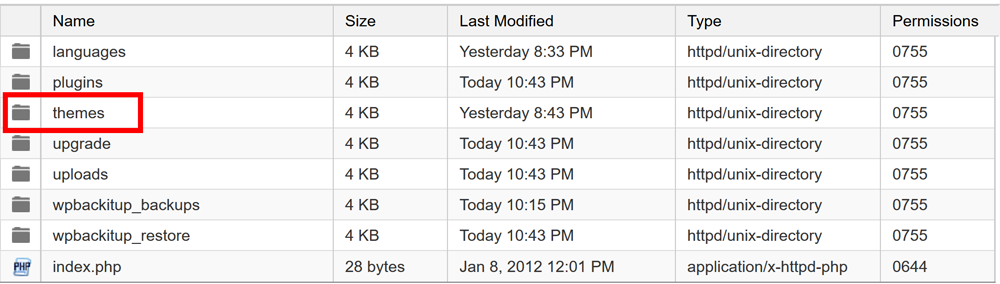
Open this folder and if there are any contents in here, delete them so you don’t have any problems later. Once that is done, you are going to click the Upload link from the menu again and this time, using the Browse button again, select your backup file that contains your themes. Again, ignore the permissions settings and only check the Overwrite existing files if you left anything in the folder.

Once the upload is finished, hit the Reload button on the menu and you will see the restore file for your themes.

Like you did with the plugins, select this file and click the Extract button on the menu. Leave the file path the same and click Extract. When you hit Reload, you will see wp-content-themes.
Just like you did with the plugins, open this folder and you will find all your themes along with the index.php file. Make sure the permissions on your theme folders are set to 755 and the index.php is set to 644.
Now select all of the contents of this folder and click the Move button. Remove wp-content-themes from the path and click Move File(s). When you hit the Back button to return to the themes folder, you will see all of your themes restored. Again, delete the restore file and the wp-content-themes folder to clean things up.
Step 4: Restoring Media Files
Now it’s time to restore all of the images and audio and video files you had on your site. Since their location paths are stored in the database, once you restore them they will appear in the posts and pages that they were originally published in.
Like before, navigate to your wp-content folder with your File Manager and open the uploads folder. This is where all the media files are saved for your site. This folder’s contents will vary based on your media settings but most sites organize uploads into month- and year-based folders.
You’re going to remove all of the files and folders contained in the uploads folder.

Again, click the Upload button on the menu and when you click Browse, navigate to the Uploads restore file. Just like before, ignore the Permissions and only check Overwrite existing files if there is anything left in the uploads folder besides the et_temp folder.

After clicking open, wait for the files to upload and then go back to your uploads folder and Reload. Select the uploads restore file and Extract that to the uploads directory by leaving the path intact like you did with the other restore files.
After you Reload the directory, you will see wp-content-uploads. Open that folder and you should see the media files, usually, these are stored by year so the number of files may differ from site to site. Make sure the permissions on all folders are set to 755.
You might also have additional folders in here that are just as important so select them all and then click on the Move button from the menu.

When you are asked to enter the file path, remove the wp-content-uploads from the end of the path and click Move File(s).
Again, click the Back button and you will see all of your media files restored. Clean up as you did before by deleting the restore file and the wp-content-uploads folder.
Step 5: Make Sure Everything Is Working
Now it is time to go through your site to ensure that everything is working properly. Browse through your posts to see if your media files are all there. Check the functionality to see if your plugins are working and of course, make sure the theme looks as it should. If everything looks good and works as expected, your restore was a success.
Step 6: Feedback
If you found this post helpful click “Recommend” or add your comments to the discussion below. We love hearing from our users.
Image credit: Pixabay.